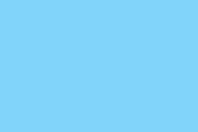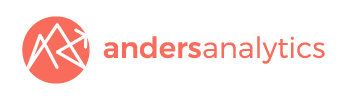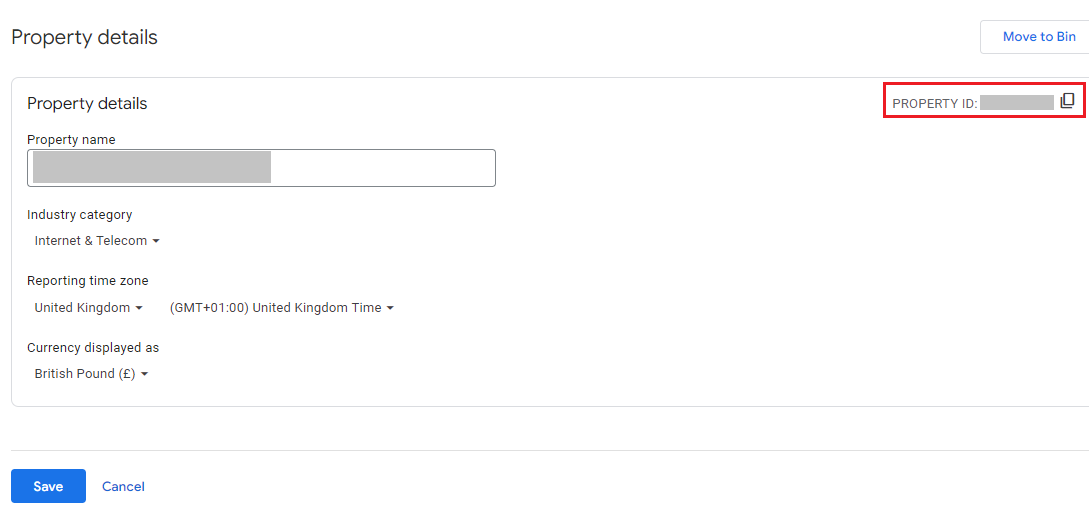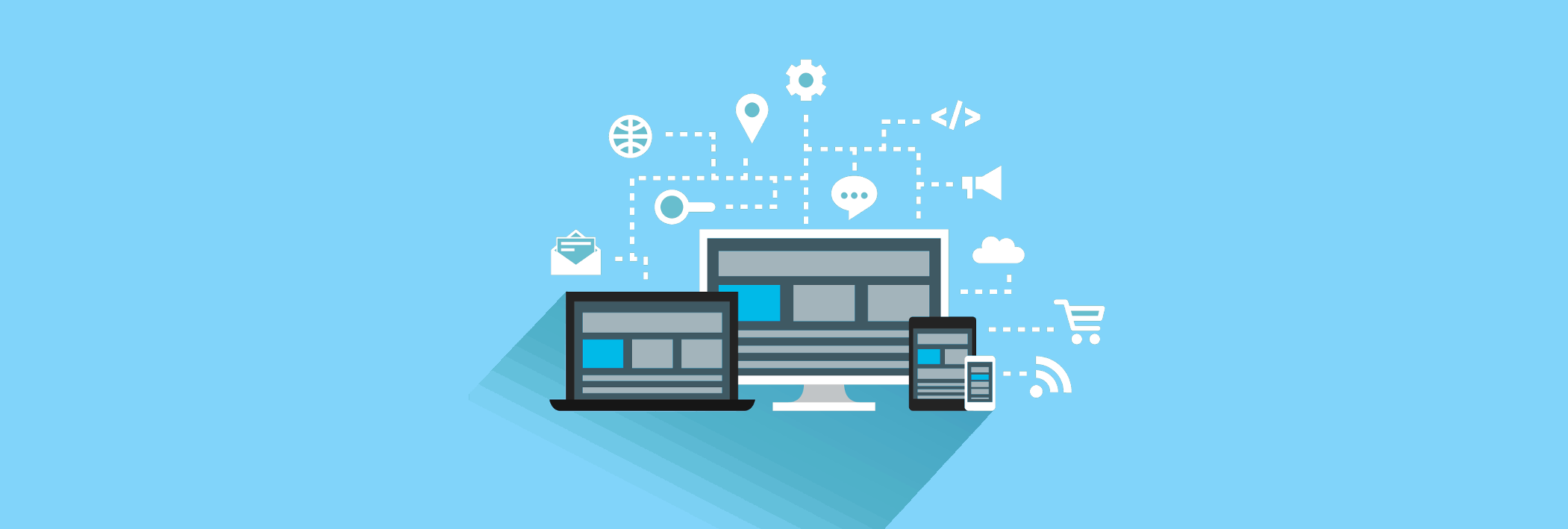The latest news and our thoughts on the world of analytics and digital strategy.
Google Signals to be removed from GA4 Reporting Identity
Google have recently announced that from 12th February 2024 Google Signals will be removed from being used for “reporting identity” in GA4. What will this mean for your user data and how will this impact your reports?
Google have recently announced that from 12th February 2024 Google Signals will be removed from being used for “reporting identity” in GA4. What will this mean for your user data and how will this impact your reports?
In addition to providing demographics reporting, Google signals can also be used to de-dupe data where users, who are logged into Google, access your site from different devices. This cross-device reporting provides a more unified view of user touchpoints with your site across multiple sessions and via different channels.
Demographics data will continue to be available following the change, but cross device reporting will stop.
To assess the impact of this change on your data first check your “Data Display / Reporting Identity” settings in GA4. If you are using either the “blended” or “observed” settings then Google Signals will no longer be used following the change. If you are using the “Device Based” option however there will be no change as this uses the GA4 cookie set on the user’s device
To assess the impact of the change on your user data head over to the Explore tool in your GA4 account and create a “Segment Overlap” report. Create one segment for users with a “device category” of mobile and another for desktop users.
In the example below, the overlap between mobile and desktop users represents the volume of users identified via Google Signals cross device reporting. Once Google Signals is no longer used for reporting identity these users will no longer be de-duped from your data. In this example you’d thus expect to see a small increase in your overall user data.
Have a question about GA4 reporting identity or need assistance with an analytics project? Why not drop us an email at info@andersanalytics.com.
What’s the difference between Bounce Rate & Engagement Rate in GA4?
Why the change and what are the differences between the two statistics?
In Universal Analytics, bounce rate was often used as a key engagement metric to assess the performance of landing pages, channels and marketing campaigns. Whilst available in GA4, the focus has moved to engagement rate. Why the change and what are the differences between the two statistics?
What is Bounce Rate?
In UA by default bounce rate was the percentage of sessions who had single page interactions with a website.
If you captured other events on a page, such as users watching a video or downloading a file, then this additional interaction would mean a visitor didn’t bounce (even if they looked at only one page). It was possible however to set events as ‘non interaction events’ (e.g. for scroll depth) so that additional tracking didn’t adjust the bounce rate.
One issue with bounce rate was that by default it could sometimes be a bit of a crude statistic. People performing searches for example might land on a page, spend a fair amount of time on it and then leave - their questions or reasons for the search having been answered. In the absence of other tracking the user would have bounced even though they may have spent a fair amount of time on the page.
For this reason many sites set an ‘adjusted bounce rate’ where an event would fire after a period of time had elapsed to signify a level of user engagement with the site and to class the visit as not having bounced.
What’s different in GA4?
In GA4, in part to overcome the issue above, Google have turned bounce rate around into a more positive metric and have essentially implemented a form of adjusted bounce rate.
If users spend over 10 seconds on a page, complete any event you’ve marked as a conversion or view more than one page the visit is marked as an ‘engaged session’.
Engagement rate is essentially the percentage of engaged sessions your site or traffic segment received. You can thus use engagement rate in a similar way to bounce rate to assess the performance of landing pages, channels and campaigns.
If you used an adjusted bounce rate in UA, you may want to adjust the settings used for engaged sessions in GA4. You can do this primarily by adjusting the 10 second timeout event that fires a ‘user_engagement’ event. To do so log into your GA4 admin interface and then follow the steps below.
Data Collection & Modification -> Data Streams -> Your Website -> Configure Tag Settings -> Show More -> Adjust Session Timeout
Bear in mind that as conversion events also signify engaged sessions, if you use these too broadly (e.g. conversions for popular content) then you may artificially inflate your engagement rate and make it a less helpful metric.
Is engagement rate a more useful metric?
Arguably, engagement rate is a more helpful metric than bounce rate as it helps you understand how many users have had a meaningful interaction with your website.
Have a question on this article or need a Google Analytics consultant to provide help with a project? Why not contact us at info@andersanalytics.com.
GA4 Admin Interface Changes
Google have recently rolled out a rework of the GA4 admin interface. The new format includes a navigation bar and a more logical ordering of the various settings available.
Google have recently rolled out a rework of the GA4 admin interface. What has changed and is this an improvement on the previous version?
The new UI has been reworked to use menu groups in place of the old list menu and the sub menus present previously. The new layout reorganises admin settings under a number of new headings including account and property settings, data collection and modification, data display and product links . In addition a new vertical sidebar menu has been added with expandable sections for easier navigation.
Each of these groups gives access to the previous options and settings, in a clearer visualisation without having to click through as many sub menus.
If you are having difficulty finding a setting in the new interface, the search bar at the top of the page is still a great tool to locate what you are looking for.
If you have a question or need a Google Analytics agency to help with a configuration or project, why not contact us via info@andersanalytics.com.
GA4 New Data Redaction Tool
Google recently implemented a new feature within GA4, Redact data. How does this work, and how does it help protect user privacy?
Google recently implemented a new feature within GA4, Redact data. How does this work, and how does it help protect user privacy?
Redact Data is designed to help prevent the inadvertent capture of Personally Identifiable Information (PII).
This setting can be found under:
Admin > Data Collection & Modification > Data Streams > Your Data Stream>Events>Redact Data
There are two features available within this setting Email & URL Query Parameters.
This uses text patterns to identify likely email addresses across all event parameters. When a potential email address is identified it is redacted, and the rest of your data collection then continues as normal.
Keep in mind that if you are capturing clicks to email for example info@yourcompany.com, this feature will redact the email address. You could use a JavaScript variable here to put the email address in a different format.
URL Query Parameters
Allows you to redact specific information from URL parameters, such as customer names (example below). This feature covers the following parameters: page_location, page_referrer, page_path, link_url, video_url, and form_destination.
To create a URL query parameter, you can enter the data types you want to filter out as keywords (click the opt in button and you will be presented with the box below).
In this example we are using ‘firstname’ as our keyword, we will then test this using the tool at the bottom of the menu.
Conclusion
It is worth noting that newly created properties will have this feature enabled by default, for existing properties this needs to be enabled manually.
Currently this tool is only available for use on web data streams and won’t prevent the collection of PII via Measurement Protocol or Data Import.
If you have a question or need a Google Analytics agency to help with a configuration or project, reach out to us via info@andersanalytics.com.
What does landing page (not set) mean in GA4?
As in Universal Analytics, (not set) may appear in a number of reports in GA4. What are the causes and how can it be resolved?
As in Universal Analytics, (not set) may appear in a number of reports in GA4. (not set) essentially means Google hasn’t any data for a particular dimension or parameter.
What are the causes?
The first thing to note is that it can take up to 48 hours for GA4 to fully process your data. If you’re seeing (not set) against a dimension for yesterday’s data, be patient and come back in a day or two and check again.
When it comes to landing pages, (not set) typically occurs for sessions where a “page_view” event wasn’t recorded. Sessions time out after 30 minutes and so if someone visits your site and there’s then a period of inactivity the session may time out.
From Google’s documentation:
“In Analytics, a session initiates when a user either opens your app in the foreground or views a page or screen and no session is currently active (e.g. their previous session has timed out)”.
This means that if someone was viewing a page in another tab and then opens it again after the session has timed out, a new session_start and potentially a user_engagement event may fire without a page_view event. This will lead to a new session without a landing page.
You’ll see that when viewing data for (not set) in the landing pages report, the number of new users is typically very low backing up the fact that this is essentially existing users who are affected.
Finally for complex sites with advanced tracking do check your implementation. In cases where for example you’ve disabled enhanced measurement and have complex events firing it’s possible that there could be a tracking cause to the issue (check out our Google Analytics / Google Tag Manager audit service).
Have a question or looking for a Google Analytics agency to help with your setup? Drop us an email at info@andersnalytics.com to find out more.
Identifying and Managing Bot Traffic in GA4
Whilst GA4 automatically blocks traffic from known bots and spiders, bot traffic can still cause an issue. Find out how to identify bot traffic and what steps you can take in GA4.
To exclude known bots and spiders from Universal Analytics data you needed to edit each view within your UA property and select “Exclude all hits from known bots and spiders”.
This went some way to removing bot traffic but there were occasionally issues with spam and ghost referrals (the latter where spammers used the UA measurement protocol to send data to accounts) that required the addition of other exclusion filters.
Within GA4, known bots and spiders are excluded from your data automatically. Known bot traffic is identified using both Google research and lists managed by the Interactive Advertising Bureau. GA4 also tightens up the measurement protocol with a ‘secret key’ now required to send data to your account.
At the moment though it’s not possible to add other filters to exclude bot traffic or to see how much data has been excluded from your account.
How can you identify bot traffic in GA4?
The first signs of a bot hitting your site may well be picked up by anomalies in your data. You may see sudden spikes in traffic or a drop off in engagement rates from certain channels.
Sudden spikes in direct or unassigned traffic can often be a warning sign – particularly if they are accompanied by a low number of engaged sessions or average engagement time. Check the traffic source / medium for suspicious referrals that are suddenly sending large volumes of traffic – these sites may end up in a blocked list but can cause real problems in the meantime.
If you suspect a bot is hitting your site, use the Explore tools in GA4 to investigate traffic patterns further. Things to check out include:
Was there a sudden one-off peak in traffic from a particular source?
Does the traffic anomaly repeat at a regular interval? (e.g. every 6 hours)
Where geographically is the traffic coming from – is it the same countries / cities and are the user locations unexpected?
What pages is the traffic landing on – is it all the home page and are there unusual query strings associated with the page views?
Are the browser, device type and screen size the same?
What can you do about bot traffic?
So having identified a potential bot traffic problem what can you do about it?
Unfortunately in GA4 itself options are limited in terms of filters where, at the time of writing, you can only add IP related filters. Some potential options to consider include:
Ask your developers to check the server logs to see if they can identify any suspicious activity from particular IP addresses. If any are identified explore whether these can be blocked at a server level or should be added to an IP exclusion filter in GA4.
Explore third party bot blocking tools
Create a robots.txt file in your website's root directory to instruct legitimate search engine bots which pages they can and cannot crawl. While this won't block malicious bots, it can help guide legitimate ones
If you can identify suspicious traffic coming from a particular region or combination of technical dimensions (screen size, device type etc) you may be able to use segments in GA4 Explore reports or add filters to Looker Studio to exclude this data. Caution is advised in case you end up excluding legitimate traffic too.
If you manage Google Analytics via Google Tag Manager then there may potentially be options to exclude this traffic at a tracking level before it hits your account – although this may potentially get complex.
Keep an active eye on your data and consider setting up automated anomaly detection email alerts. Alerts for ‘Anomaly in daily users” and “Anomaly in daily views” can be helpful in identifying issues.
Looking for a Google Analytics agency to help with a bot issue? Email us at info@andersanlaytics.com to find out more.
Where has the GA4 Configuration tag gone?
Google have recently replaced the old GA4 Configuration tag in Google Tag Manager with a new Google Tag.
Google have recently retired the old GA4 Configuration tag in Google Tag Manager. This has been replaced by a new Google tag designed to integrate with a range of other Google tools. Configuration settings variables allow you to set parameters for all events that use the Google Tag - for example to track a section of the site or the language selected.
If you previously set up a configuration tag no further action should be necessary - existing configuration tags should automatically be converted.
Moving forwards, if you need to set up a GA4 configuration tag, the process is now as follows.
Sign into your Google Tag Manager Account and open your chosen workspace.
Go to Tags and click ‘New’ in the top right corner.
Enter your tag’s name in the top left and click Tag Configuration.
From this menu, you can either select Google Tag or Google Analytics.
If you select Google Analytics, you will be given another menu and will need to select Google Tag. If you choose Google Tag, you will be taken to the Tag Configuration menu.
You will then need to provide your Tag ID, for GA4 this is your Measurement ID.
You can find your Measurement ID in your GA4 account under Admin -> Data Streams -> Your website data stream.
You can then copy your Measurement ID and paste it into the Tag ID field in Tag Manager. You may want to save this as a constant variable so can easily access this for other event tags you configure.
Underneath this, you can then select Triggering and from the menu select Initialization All Pages and save your new tag.
Congratulations, now your new Google tag is set up.
Looking for a Google Analytics agency to help with a project or want to take your own tracking to the next level? Why not contact us at info@andersanalytics.com.
How to add GA4 to Squarespace
Installing GA4 onto your Squarespace site is a great way to get started with tracking and understanding your web traffic. Our guide covers the basics on how to get up and running.
Installing GA4 onto your Squarespace site is a great way to get started with tracking and understanding your web traffic. Our guide covers the basics on how to get up and running.
What you will need
- A GA4 Account and Property for your website (free to set up).
- Your GA4 Measurement ID (found in your account).
What to do
- In your GA4 account, select your property and open your admin settings.
- Within Property Settings, you can view and copy your Measurement ID.
- Once copied, return to your Squarespace account. Open your website dashboard and go to Settings -> Developer Tools -> External API Keys
- You can copy your GA4 Measurement ID into the box and your accounts are linked.
With GA4 set up you can start to track core measurements through the Google Analytics Platform.
This can help you to understand how users reach your website and what content is getting the most engagement.
To set up advanced tracking and focus on more bespoke metrics that are relevant to your business, why not speak to one of our team today and see how we can help you? You can contact us at info@andersanalytics.com.
Adding Search Console to GA4
Google console provides a range of reports that allow you to monitor your performance in Google search. It's possible to see what keywords people are using to find you, how you perform in different countries and devices and what landing pages perform best.
Google console provides a range of reports that allow you to monitor your performance in Google search. It's possible to see what keywords people are using to find you, how you perform in different countries and devices and what landing pages perform best.
If you've migrated to GA4 linking Google Console is easy. Go to Admin and in the subsequent property column scroll down to Google Console links. Use the Link button to select your Google Console account. If you haven't set an account previously you'll need to verify your account - there are a number of options to do so.
An additional recommended step is to then adjust your library settings within GA4 to publish Search Console to your reports menu. To do so within "Reports" click "Library". Allow a few seconds for the "collections" options to load and you should then see Search Console listed (but marked as unpublished).
To publish Search Console simply click the three dots to the right of the widget and click publish. Note that at the time of writing this article there's a bug and Search Console will be published twice. To remove the second listing select the second "Search Console" widget and then click the three dots to delete it.
Google to Sunset Universal Analytics in 2023
With the introduction of GA4 approximately two and a half years ago, Google have now announced that they will be sunsetting Universal Analytics in 2023.
With the introduction of GA4 approximately two and a half years ago, Google have now announced that they will be sunsetting Universal Analytics in 2023.
All standard Universal Analytics properties will stop processing new hits on July 1, 2023. Universal Analytics 360 properties will continue to collect data until October 2023.
Read more at: https://support.google.com/analytics/answer/11583528