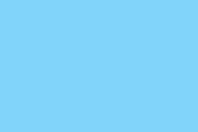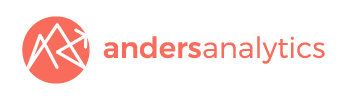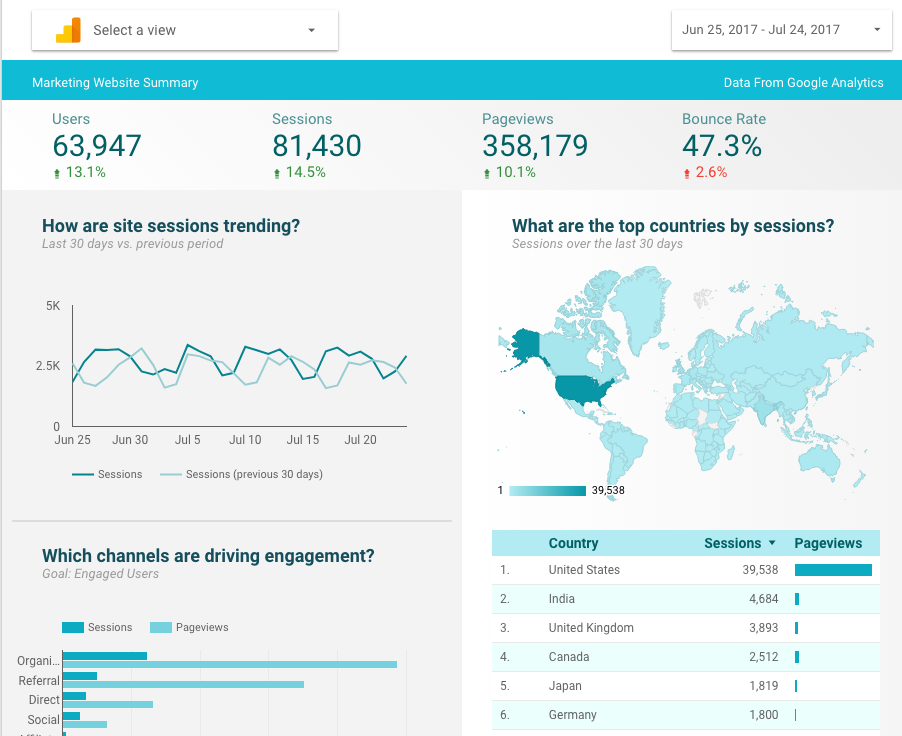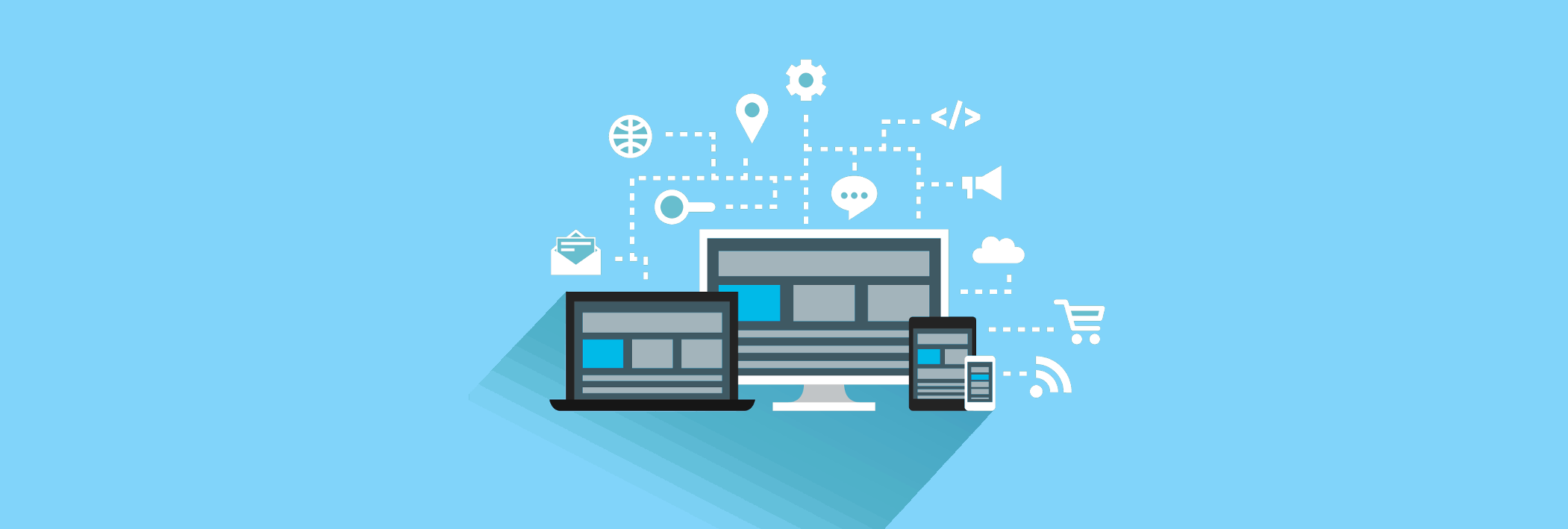The latest news and our thoughts on the world of analytics and digital strategy.
Looker Studio - A Better Way to Visualise Data
Looker Studio reports are a great way to visualise your data with powerful interactive dashboards that can be customised to your business.
Looker Studio reports are a great way to visualise your data with powerful interactive dashboards that can be customised to your business.
With Looker Studio you can construct and share in-depth reports on any area of your online performance thanks to a great variety of data 'connectors'. These are simple in-built and third-party apps that allow you to pull data in from external sources, for example social networks, YouTube analytics, Adobe Analytics and other non-Google advertising platforms.
This data can be displayed as interactive charts and tables in a customisable format that can be easily styled to your business with different colours, fonts, and background images if desired.
A mix of filters and segments can be added to any report, on individual graphs within any page. Want to have a comprehensive marketing report, each page delivering a set of bespoke KPIs and revenue details from different sources? No problem, this is the kind of thing Looker Studio was made for.
Data can also be blended from multiple sources (up to 5 in total) that share common dimensions to reveal interesting relationships.
A report can be set up to include filters, allowing you to choose a date range and marketing channel, which adjusts the data you see on the fly.
Then there's the power of collaboration - anyone with a Google account can be invited to view and edit reports, which can then be shared and exported to numerous formats.
Looker Studio mixes the power of Analytics with the convenience of dashboards. Like Google Analytics, Looker Studio is free to use and is a powerful way to visualise the data you need. We've been leaning more and more towards using Looker Studio for our clients and now offer it as a separate service in addition to Analytics dashboards, which still offer a great mix of functionality and convenience.
Updated ICO guidelines re the use of cookies & similar technologies
New guidelines from the ICO relating to the use of cookies and similar technologies have potentially profound implications for analytics and the use of marketing tags.
New guidelines from the ICO relating to the use of cookies and similar technologies have potentially profound implications for analytics and the use of marketing tags.
Changes include the requirement for an explicit opt-in for non-essential cookies and the fact that analytics cookies are not considered essential. In addition analytics tags can no longer fire on a landing page without prior user consent and methods using implied consent are no longer valid.
Cookie compliance will be an increasing priority for the ICO in future and companies should start working towards compliance now. Initial steps to consider include:
conduct a cookie & tracking technology audit
review your privacy and cookie policy statements
plan a migration to an explicit opt in mechanism
consider the implications of the changes and methods to mitigate against data loss
For a summary of the changes please refer to the ICO Blog.
Custom Templates for Google Tag Manager
Custom templates, a new feature recently built into Tag Manager, are potentially great for getting things done in Google's ever useful management tool.
Custom templates, a new feature recently built into Tag Manager, are potentially great for getting things done in Google's ever useful management tool.
Custom templates allow you to write and use your own definitions for custom tracking solutions not already built into GTM's already fairly comprehensive list of built-in templates you see whenever you set up a new tag or variable. This allows advanced users to write and manage new templates and give permission to less technical users so they can use them as they would built-in tags, without getting their hands dirty with code.
The power in them lies in the use of permissions to strictly control the behaviour of the sandbox API they must use. This means declaring exactly what your custom tags or variables are permitted to do so other users can see.
This is great for larger organisations that want to deploy bespoke tagging functionality without adding loads of extra code to a site - developers can write the new templates and marketers can see exactly what they do and use them when needed.
Incoming Extensions Update For Mobile Devices
Ads that use sitelinks, callouts and structured snippets will be updated for mobile devices later this month.
Ads that use sitelinks, callouts and structured snippets will be updated for mobile devices later this month.
Sitelinks
This extension, which allows you to send users to specific pages of interest on your site, will become tappable and scrollable.
According to Google's own blog, early test have shown this increases the chances users will visit your site two-fold.
Callouts, and structured snippets
These extensions provide additional copy underneath your ad to encourage visitors to engage with your site, by highlighting certain business areas or interesting content
Previously these appeared below your ad copy, but with the incoming changes these will appear in line in paragraph format, meaning they will appear more often and be more engaging.
We're hoping these changes will give a boost to those websites that rely heavily on mobile traffic, and give the end user a better experience to find the information they need - especially when out and about.
New Tag Templates for Google Tag Manager
New secure third-party tag templates have been added to Google Tag Manager!
Google has announced some recent additions and changes to Tag Manager that enable easier integration with popular vendor tools, tighter security, and ensuring broader compatibility.
New secure third-party tag templates have been added to Google Tag Manager!
Google has announced some recent additions and changes to Tag Manager that enable easier integration with popular vendor tools, tighter security, and ensuring broader compatibility.
Making It Easy For Marketers
Marketers now have access to an ever-growing list of tag templates that make it easier to add and maintain tags without needing to code them. This means less hassle, and fewer mistakes!
Some of the recently added tag templates that can be used include:
Hotjar
Leadlab
Optimise
Bing Ads
Shareaholic
Infinity
Bizrate Insights
...many more besides! (A full list of available tags can be found here)
All of the new Tag Manager snippets now use secure HTTPS by default regardless of the protocol used on the page (previously they defaulted to the protocol used on the page).
New Rules For Container Snippets
Another change made is to Google's recommended implementation of container snippets.
Previously the whole container was placed before the openingtag on a web page.
Now it is split into two parts:
the Javascript snippet should be placed as high as possible in thesection of the page;
and the iframe snippet should be placed just after the openingtag.
According to Google any existing implementation will continue to function, but it may be a good idea to begin updating to the new format as soon as yuo have time.
And of course don't forget to test any changes you make!
Tracking LinkedIn Conversions Using Google Tag Manager
Tracking conversions across websites using LinkedIn has just got easier.
Tracking conversions across websites using LinkedIn has just got easier.
With native conversion tracking you can monitor what sponsored content and text ads lead to conversions.
LinkedIn Insight Tags can now be placed across your whole web property. Placing and managing these is made easy by using Google Tag Manager - all you need is the Conversion Tracking Insight ID from the LinkedIn Campaign Manager.
How to use Tag Manager to publish a LinkedIn insight tag:
Log into Google Tag Manager
Navigate to Tags and click New. Select Tag Configuration to begin.
Choose LinkedIn Insight from the list of tag types
Copy your Insight ID to the Partner ID box
Next, select or configure your trigger based on your campaign goals, whether it's all pages or a subset of your site
Click save.
You can track seven new conversions using the LinkedIn Campaign Manager:
Total Conversions
Post-click conversions
View-through conversions
Conversion Rate
Cost per conversion
Conversion Value
Return on Ad Spend
Each LinkedIn ad account you requires their own unique Insight Tag to be placed on the website you'd like to track.
When you've added your code using Tag Manager, head back to LinkedIn's Campaign Manager and choose which types of conversion you'd like to track.
For full instructions head over to LinkedIn's help page on setting up conversion tracking.
Google Tag Manager Update - Introducing Workspaces
In addition to a range of improvements to the user interface Google has also recently launched "workspaces" in Google Tag Manager.
In addition to a range of improvements to the user interface Google has also recently launched "workspaces" in Google Tag Manager.
Previously updates to tracking were developed and tested within a single draft container before being saved and then published. Whilst this worked well for many organisations for larger companies with complex tracking requirements often with a range of people updating different tags this sometimes caused problems. For example publishing an urgent fix to a tag would also mean publishing all other changes in the container - some of which might not be ready.
With the launch of workspaces it's now possible for larger teams to work on a range of tags at the same time. When a tag is ready it can then be published without also taking everything else that's in development live. If tags worked on in one workspace are then changed in another Tag Manager will let you know if there are any conflicts when the next version is created.
Getting Started With Google Tag Manager
Getting Started with Google Tag Manager – Publishing Google Analytics
Getting Started with Google Tag Manager – Publishing Google Analytics
Publishing Google Analytics to your site is relatively straightforward via Google Tag Manager. Once set up you’ll be able to add event tracking and a range of other tags to your site without having to roll out additional tracking code on your site.
Google Tag Manager can also significantly cut down on the development time needed to track a range of visitor interactions from file downloads through to video plays and e-commerce transactions.
Note that if you already have Google Analytics on your site you’ll need to think about migrating any additional tracking you have on the site over to tags in Google Tag Manager in advance.
Creating a Tag Manager Account
To begin you’ll first need a Google account – log in and then go to tagmanager.google.com to set up a tag manager account. You can set up multiple sites within a tag manager account but if you manage sites for multiple organisations it’s best to stick to a single account per organisation.
To add a new account, enter an account name from the Admin screen.
Click continue and you’ll then be asked to set up a container. Typically you’ll have one container per web property (or App) although complex sites may handle this differently.
Typically for a website you’ll enter the name of the website (or its domain name).
Under Where to Use Container select the type of site you want to manage. Select Web for a normal website or (iOS or Android for an App). Click create to complete this step.
Installing the Tag Manager Code on Your Site
To add Google Tag Manager to your website you’ll need to copy some code and paste it into your website template so that it appears on all pages throughout your site.
It’s important that you add the code in the right place – it must appear just after the opening “” tag in your HTML code.
To access the code click Admin at the top of the screen, and select Install Google Tag Manager underneath the Container. Copy and paste the code from the next screen.
Add a Google Analytics Tag to Google Tag Manager
The container you created above is essentially a holding store for all of the tags you’ll deploy to your website. Google Analytics is published via one of these tags.
As each tag that reports data to Google Analytics needs to refer to your Google Analytics Property account (the code that appears in the UA-XXXXXX-X format) it can save time to store the account number as a “constant” and then simply refer to it in each of your tags.
To create a new Variable and Universal Analytics Tag first click onto Variables and then click new.
Give the variable a name e.g. “UA Number” as shown below and select the “Constant” option.
Then Under Configure Variable enter your UA tracking id – found in the Property Settings for your account in Google Analytics. Click Create Variable
The final step is to create a tag that publishes Google Analytics to your site.
Back in the Container screen, select Tags from the left-hand side menu and click New Tag
Click on ‘Untitled Tag’ at the top to rename your new tag – something like “Google Analytics”
Select Google Analytics as the product
Select Universal Analytics as the tag type – this is the latest version of Google Analytics (although there’s also the option to use the older version).
You next need to select the account to send data to
Under Configure Tag click the add button next to the Tracking ID field
Select your newly created user defined variable constant ‘UA number’
Using your new constant has the advantage that, particularly as your tracking requirements become more complex, you can simply enter the variable rather than having to remember your UA number each time you create a new tag. Remember, altering the constant will also affect all associated Tags.
Select Pageview underneath track type
Under Fire On select All Pages (assuming you want to track your full site)
Click Create Tag
Almost there – you now just need to Publish the tag and test that things are working. Click “Publish” at the top right hand side of the screen to do so. It’s worth logging into Analytics after you do so to check out the real time reports that show you who is on the site right now – go to your website and check that you can see hits coming through.
(Note that sometimes real time reports can be suspended if you haven’t checked into that view for a while – once you check back in they will be reactivated but this can lead to a delay in data appearing).
Using the Google Analytics Measurement Protocol to Track Email Opens
When you set up Google Analytics you add tracking code to your website either using the standard GA tracking snippet or via a tag management solution such as Google Tag Manager.
By default Google Analytics tracks page views. You can however also extend tracking to also capture additional user interactions via event tracking, virtual page views or use e-commerce tracking to capture online transactions.
Until Universal Analytics – the latest version of Google Analytics – tracking however stopped there. If you had other payment systems, CRM systems or essentially any other systems connected to the internet it was not possible to incorporate the data into GA.
Introducing the Measurement Protocol
This all changed with the introduction of the measurement protocol – a technical set of rules on how to send data to Google Analytics servers and incorporate the data into your account. With the measurement protocol the potential is enormous. Examples of how it could be used include tracking offline transactions, sales team follow ups and even footfall in a real world store.
Tracking Email Opens
As a simple introduction to how the measurement protocol can be used let’s take a look at tracking email opens from a marketing campaign. Whilst many email management tools will provide you with these statistics wouldn’t it be great if you could also incorporate this data into Google Analytics?
First things first – you’ll need to be using Universal Analytics. If you are using the older classic or asynchronous versions you’ll need to upgrade. It’s also essential to note that as part of Google’s terms of service that you can’t use any information here that could personally identify an individual. This means that names and email addresses are out.
Data is sent to Google Analytics via an “HTTP request” – not as complicated as it sounds as to track email opens you can simply add an HTML image tag to the footer of your email.
Building the Code
The code starts of as the following:
<img src="https://www.google-analytics.com/collect?v=1&AddCodeHere"/>
You then need to replace the AddCodeHere above with a series of statements to tell Google how you’d like to track email opens and the account to send the data to.
You next need to add:
&tid=UA-XXXXXXX-X – replace the XXXXXX-X with your Google Analytics property code (go to Admin and click Property / Tracking Code if you are not sure of this.
&cd= YYYYYY – this is a unique random number that anonymously identifies a particular user or device (via a client ID). Many email software solutions will be able to complete this via a dynamic parameter (for example you could use *|UNIQID|* in MailChimp).
&t=event&ec=email&ea=open – this code is then required to indicate you want to capture the interaction as an event, the category should be email and the action should be “open”.
Finally you’ll want to add a final set of parameters to attribute the email open to a particular campaign. For example you may wish to track the campaign as a newsletter promoting a spring offer for which the tracking code could be:
&cs=newsletter&cm=email&cn=spring_newsletter
Replace the campaign source value (after &cs) and campaign name (value after &cn) as required.
Bringing It All Together
Putting all of this together you’ll end up with an image tag similar to the following (where you will have amended the items in bold).
<img src="https://www.google-analytics.com/collect?v=1&tid=UA-XXXXXXX-X&cd= YYYYYY&t=event&ec=email&ea=open&cs=newsletter&cm=email&cn=spring_newsletter_2016"/>
Google Analytics & "Spam Data" - Removing Automated & Ghost Referrals From Your Analytics Reports
Seeing a sudden, unexpected and potentially dramatic rise in your traffic or other unexplained changes in patterns of traffic or engagement within Google Analytics? Even if nothing appears untoward we'd advise you to check your referrals and hostname reports to see whether you've been affected by either spam or ghost referrals.
Referrers such as semalt.com, ranksonic.info, social-buttons.com or buttons-for-website (and many others) can generate large numbers of referral sessions within your Google Analytics reports and seriously interfere with your traffic figures and overall engagement statistics. You may well find traffic from these and similar sites within the All Referrals report (which appears under Acquisition / All Traffic) - regardless of whether these are services you ever signed up for.
Sometimes you may see fairly dramatic spikes in your traffic - alerting you to a problem. In many cases however the volume of sessions generated may stay low enough to be below the radar and only identified after some investigation. Whilst low though the aggregate affect of multiple spam referrals can add up. Small businesses / sites need to beware - whilst an increase of a few hundred sessions may be a tiny blip for a large site with tens of thousands of visits a month if your site has a lower volume of traffic spam referrals can seriously distort your figures.
Within the All Referrals report look out for unusual patterns of traffic from specific referring sites. You may sometimes see a large spike in traffic from a site occurring on a single day with nothing generated thereafter for some time. Look out also for referrals generating a very high percentage of new sessions (often 100%) often with a bounce rate of or approaching 100% (although this is not always the case). Any referrals matching these criteria warrant further investigation (although be careful and don't automatically visit the suspect site - do some research via a search engine first).
You should also check your event tracking reports (available within Behaviour / Top Events) as we've recently encountered spam data appearing here (via ghost referrals). Event tracking has to be specifically setup for your website and is not available by default so if there's something you don't recognise then check with your web team.
Automated Spam & Bot Filtering
Google rolled out a bot and spider filtering tool in 2014. You configure this at a view settings level (via a tick box) and need to enable this for each view you wish it to apply to.
Spam traffic is currently a growing problem within Analytics. Selecting "remove bots and filters" within your view settings however still allows some automated referrals to make their way through to your reports and so you'll need to take action e.g. via setting up exclusion filters to remove them or taking one of the steps outlined below.
Ghost Referrals
It's recommended that you also check your "Audience / Technology / Network" report and then change the "primary dimension" (link below the graph) to "Hostname" to check for anything suspicious - the hostname is the domain from which your content was viewed or tracking was triggered.
If you see unexpected results here (e.g. darodar.com) these may be from ghost referrals - this traffic never actually visited your site but tracking was triggered via the Google Analytics "Measurement Protocol". An include filter (telling Google to only include your domain and other relevant domains) can help limit such ghost referrals but for a more comprehensive (but more technical) solution LunaMetrics have described a technique using a cookie and Custom dimension.
If adding a filter as always ensure you have a master view with no filters applied to ensure that if you make a mistake no data is lost. You might also wish to create a test view and apply the filter to it before rolling it out to your main views.
As the number of sites generating automated referrals and ghost referrals appears to be growing (we've seen a big increase over the last few months) and site sources change you'll also need to be proactive about this. Having performed an initial audit to identify and exclude any suspicious referrals from your reports you may then want to set up some alerts within the Intelligence Events section of your primary analytics view.
What if we have already been affected?
If you are preparing reports based upon historic data that includes referral spam you'll need to use advanced segments to filter this data out. Identify the hostnames and referrals you wish to exclude and then create an advanced filter to exclude traffic by source / hostname. (Note if there are a lot of suspect hostnames you may instead want to use an include statement).
Ultimately this is a problem that Google will need to (and we are confident will) address or using Analytics is going to become a lot more problematic - there is a danger though that the problem could get worse (and potentially more complex) in the meantime. For now we strongly advise that GA users are proactive about identifying whether they are affected and take steps to ensure the integrity of their data and their reporting.
If you have concerns about automated referrals compromising your data get in touch and we'll be happy to explain how we can help - drop us an email at info@andersanalytics.com. It's likely that there will be further developments here - we'll provide additional updates in due course.